Activity Drill-Down
To clarify a process it can be useful to break it down into individual steps. Breaking down an Activity in this way and creating a sub-process (sometimes referred to as Activity decomposition) is achieved using Activity drill-down.
To drill down on an Activity, double-click it. Process Navigator will take you to a new Node with links back to the main Activity.
Creating an Activity Drill-Down
To create a drill-down:
- Double-click on the Activity. Process Navigator displays the Double-Click Warning (unless Donít show me again has been selected).
- Click on the Yes button to continue.
- Process Navigator prompts you to save the new map. Enter a new filename for the drilldown map. If you click on the Open button without providing a new file name, the map will be added as an extra tab in the original file. This option is not recommended because the new automatic approval features (introduced in Process Library version 14.2) will not work with files containing multiple maps.
- Visio opens a new map for the drill-down and prompts you to change or confirm the name of the output: the 'Job specification' deliverable. Click on the OK button to continue.
NOTE: If the Double-Click Warning does not appear when you create a drilldown, you can enable it as follows: right-click on the drawing page, select Options from the popup menu, choose the Drill-Down tab, and then enable Show Warning.
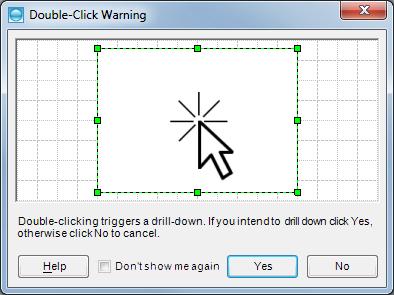
NOTE: The Double-Click Warning will only appear if the map to be drilled-down to does not exist or is not open. Subsequent drill-downs will go directly to the drill-down map once the file you are drilling to is open.
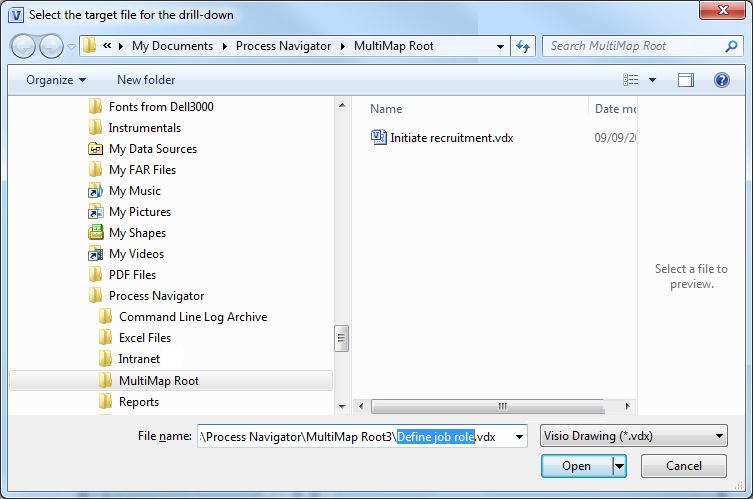
Creating the drill-down map
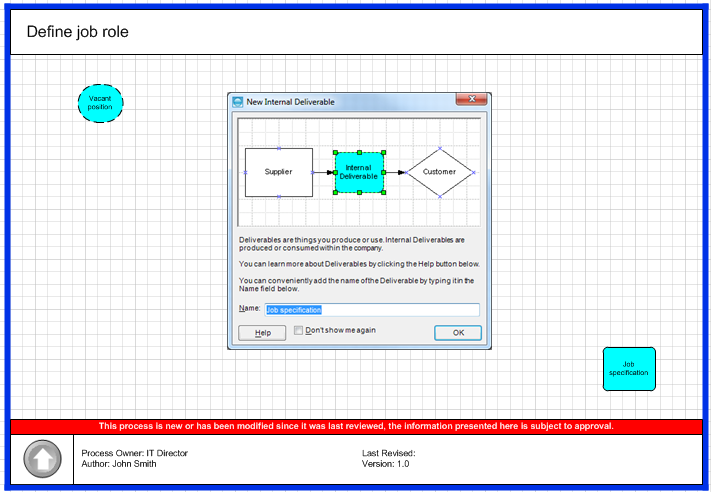
The new map contains a Node with:
- The same name as the source Activity.
- Shapes for the activityís inputs and outputs.
- A hyperlink linking back to the parent map.
Use this new Node to set out the Activities and Deliverables needed to define the detail of this sub-process. When you have finished, save and then close the Visio file.
Navigating an Activity Drill-Down
The following two hyperlinks are created on the parent and child (drill-down) process maps:
 |
On the drill-down process map, double-click on the up arrow in the bottom left corner of the new Node to go to the higher-level map. |
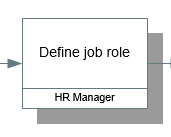 |
On the original process map (the parent map), the Activity shape now has a shadow.
The shadow is a visual cue that the shape has further information behind it: a drill-down. To display the new map, double-click (or CTRL-click) the shape. NOTE:These hyperlinks can easily be broken if you alter either the Activity Name or the lower-level process map Node Name (see Dissociating a Node for advice on how to avoid breaking the hyperlinks). |
Deleting a Drill-Down
Child map stored as external file
To remove a drill-down when the child map is stored as an external file:
- Right click on the shape: select Properties from the popup menu.
- Click on the Navigation tab.
- Select Drill-down and then reselect Advanced Options > Drill-down to an external Process Navigator file (default). This clears the target path.
- Remove the shadow.
Right-click on the activity and select Shadow from the context menu. - Delete the hyperlink.
Right-click on the activity and select Edit Hyperlink from the popup menu. Click on the Delete button. - If required, delete the child map that was the target of the drill-down.
Child map in same Visio file as parent
In a Visio file with multiple process maps, you can delete a drill-down map by right-clicking on its tab and selecting Delete. This will delete the drill-down map and remove the hyperlink and shadow from the activity on the parent map.
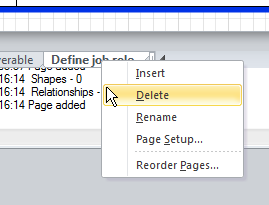
Cross-File Drill-Down
Process Navigator allows you to drill down from Activities to content anywhere on the Internet, intranet or a local file system.
To set the drill-down behaviour:
- Right-click on the Activity shape.
- Select Properties from the popup menu and open the Navigation tab. There are two options:
- Drill-down
Link to a new or existing page within the same file.NOTE: This option is not recommended because the automatic approval features (introduced in Process Library version 14.2) will not work with files containing multiple maps.
- Advanced Options
Link to another Process Navigator Visio file or link directly to an external file (Word, Excel, PowerPoint, etc).
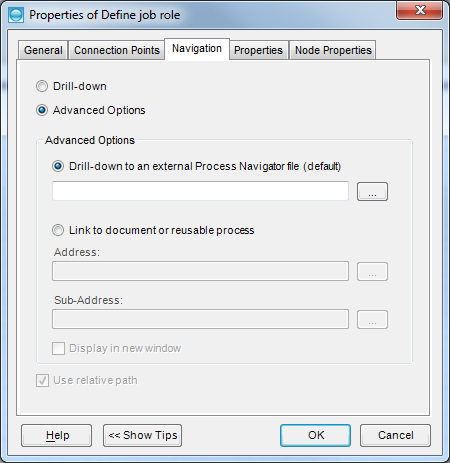
Advanced Options
Advanced Options enables you to choose between drilling down to an external Process Navigator file and linking to a document or reusable process.
Drill-down to an external Process Navigator file (default)
When drilling down to an external Process Navigator file, you will need to ensure that if you are drilling down to a previously created process map from an Activity, the file must have a Node that is the same name as the parent Activity. If this is not the case, Process Navigator creates a new page and a Node added to it bearing the name of the Activity. In addition, the Deliverables on either side of that Activity will drop to the linked to file (see Dissociating a Node and Orphans). A shadow will appear on the Activity once you drill down on the Activity.
The standard drill-down hyperlinks will be added to the Node and parent Activity.
NOTE: When using this option from more than one map, the back button hyperlink will reset to the last map that used the drill-down. It is possible to add additional hyperlinks to the map to enable links back to maps from which you drilled down.
Link to Document or Reusable Process
Use the address field to specify the link to any external file. Use the sub-address field to link to a bookmark within a Word document or a specific page within a Process Navigator process map (see Hyperlinks for more information on linking to bookmarks).
If the link is to a reusable process (e.g. a Process Navigator Visio file), then Process Navigator does not check or add Deliverables as with the Drill-down to an external Process Navigator file option.
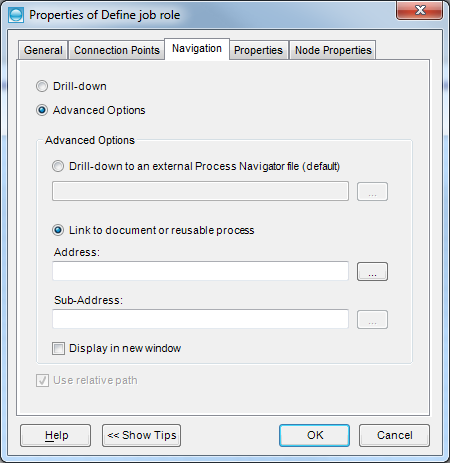
Select Display in new window to display the linked file in a new browser window (when the map has been exported to HTML).
As with a standard drill-down, the parent Activity will be displayed with a shadow to indicate that there is a drill-down associated with it.
To view the external file, double-click on the Activity. You can alternatively right-click the Activity and click on the file name.
TIP: If you already understand the concept of hyperlinking, simply select the shape and use CTRL+K to insert a hyperlink into any Visio shape. However, this will not insert a shadow on the shape.
Use Relative Path
By default, Use relative path is selected. If you would prefer to use an absolute path, uncheck the box.
TIP: The relative path will not work unless the map you are working on has been saved.